- Will Bubble Wrap Damage A Motherboard – Must-Know Answer!
 by Jack CarlI wrapped my motherboard in bubble wrap, thinking it was safe. But later, I found out static buildup can damage it! If you’re shipping or storing one, use anti-static materials instead. Bubble wrap can damage a motherboard if it creates static electricity. Use anti-static bags or foam instead. If using bubble wrap, wrap it over… Read more: Will Bubble Wrap Damage A Motherboard – Must-Know Answer!
by Jack CarlI wrapped my motherboard in bubble wrap, thinking it was safe. But later, I found out static buildup can damage it! If you’re shipping or storing one, use anti-static materials instead. Bubble wrap can damage a motherboard if it creates static electricity. Use anti-static bags or foam instead. If using bubble wrap, wrap it over… Read more: Will Bubble Wrap Damage A Motherboard – Must-Know Answer! - When To Upgrade Motherboard – 5 Signs To Watch For!
 by Jack CarlI upgraded my motherboard when my PC started freezing and couldn’t support newer parts. At first, I thought it was a minor issue, but after multiple crashes, I knew an upgrade was needed. If your system struggles with performance or hardware compatibility, it might be time for a change! Upgrade the motherboard when it does… Read more: When To Upgrade Motherboard – 5 Signs To Watch For!
by Jack CarlI upgraded my motherboard when my PC started freezing and couldn’t support newer parts. At first, I thought it was a minor issue, but after multiple crashes, I knew an upgrade was needed. If your system struggles with performance or hardware compatibility, it might be time for a change! Upgrade the motherboard when it does… Read more: When To Upgrade Motherboard – 5 Signs To Watch For! - Ser4 Motherboard Type – Find Your Best Fit!
 by Jack CarlI recently upgraded my setup with a SER4 motherboard, and choosing the right type made a big difference. It boosted my system speed and helped me handle heavy tasks smoothly. If you’re building or upgrading, picking the right SER4 type is worth it! The SER4 motherboard is part of a compact mini-PC by Beelink. It… Read more: Ser4 Motherboard Type – Find Your Best Fit!
by Jack CarlI recently upgraded my setup with a SER4 motherboard, and choosing the right type made a big difference. It boosted my system speed and helped me handle heavy tasks smoothly. If you’re building or upgrading, picking the right SER4 type is worth it! The SER4 motherboard is part of a compact mini-PC by Beelink. It… Read more: Ser4 Motherboard Type – Find Your Best Fit! - Intel 9th Gen Motherboard List – Find The Best One For You!
 by Jack CarlFinding the right Intel 9th Gen motherboard was challenging testing a few options, but I finally picked one that fit my needs. Some had better cooling, while others offered more upgrade options. Intel 9th Gen motherboards support 9th Gen processors and come in different models. Some options include Z390, B365, and H310. These boards offer… Read more: Intel 9th Gen Motherboard List – Find The Best One For You!
by Jack CarlFinding the right Intel 9th Gen motherboard was challenging testing a few options, but I finally picked one that fit my needs. Some had better cooling, while others offered more upgrade options. Intel 9th Gen motherboards support 9th Gen processors and come in different models. Some options include Z390, B365, and H310. These boards offer… Read more: Intel 9th Gen Motherboard List – Find The Best One For You! - How To Check Your Pc Motherboard – Quick & Easy Guide!
 by Jack CarlI needed to check my PC motherboard to upgrade my system but had no idea where to start. After trying different methods, I found a quick way to do it without opening my PC. You can check your PC motherboard by opening the system information tool on Windows. Type “msinfo32” in the search bar and… Read more: How To Check Your Pc Motherboard – Quick & Easy Guide!
by Jack CarlI needed to check my PC motherboard to upgrade my system but had no idea where to start. After trying different methods, I found a quick way to do it without opening my PC. You can check your PC motherboard by opening the system information tool on Windows. Type “msinfo32” in the search bar and… Read more: How To Check Your Pc Motherboard – Quick & Easy Guide! - Where Asus Motherboard Is Made – Everything You Need To Know!
 by Jack CarlI once wondered where ASUS motherboards are made, so I decided to dig deeper. After exploring their origins, I discovered that ASUS manufactures its products in Taiwan and China, focusing on quality and innovation. ASUS motherboards are made in Taiwan, the company’s main factory. They are designed and manufactured with advanced technology to provide reliable… Read more: Where Asus Motherboard Is Made – Everything You Need To Know!
by Jack CarlI once wondered where ASUS motherboards are made, so I decided to dig deeper. After exploring their origins, I discovered that ASUS manufactures its products in Taiwan and China, focusing on quality and innovation. ASUS motherboards are made in Taiwan, the company’s main factory. They are designed and manufactured with advanced technology to provide reliable… Read more: Where Asus Motherboard Is Made – Everything You Need To Know! - What Is the Best Motherboard for an RTX 3090 – Our Best Recommendations for 2025!
 by Jack CarlWhen I upgraded to the RTX 3090, locating the proper motherboard became the key to unlocking its full potential. After attempting unique alternatives, I discovered the appropriate suit that maximized overall performance and balance. A quality motherboard for an RTX 3090 needs to support PCIe 4.0, deliver sufficient electricity, and provide accurate cooling. Popular alternatives… Read more: What Is the Best Motherboard for an RTX 3090 – Our Best Recommendations for 2025!
by Jack CarlWhen I upgraded to the RTX 3090, locating the proper motherboard became the key to unlocking its full potential. After attempting unique alternatives, I discovered the appropriate suit that maximized overall performance and balance. A quality motherboard for an RTX 3090 needs to support PCIe 4.0, deliver sufficient electricity, and provide accurate cooling. Popular alternatives… Read more: What Is the Best Motherboard for an RTX 3090 – Our Best Recommendations for 2025! - Are B750 Motherboards A Good Choice – Find Out Now!
 by Jack CarlWhen I upgraded to a B750 motherboard, I noticed improved system performance and smoother multitasking. Setting it up was straightforward, and it worked seamlessly with my components. If you’re considering a reliable motherboard for your build, my experience might help you decide. B750 motherboards are a good option for modern systems. They offer reliable performance… Read more: Are B750 Motherboards A Good Choice – Find Out Now!
by Jack CarlWhen I upgraded to a B750 motherboard, I noticed improved system performance and smoother multitasking. Setting it up was straightforward, and it worked seamlessly with my components. If you’re considering a reliable motherboard for your build, my experience might help you decide. B750 motherboards are a good option for modern systems. They offer reliable performance… Read more: Are B750 Motherboards A Good Choice – Find Out Now! - Can My Motherboard Run the NVIDIA GeForce RTX 4070 – A Comprehensive Guide 2025!
 by Jack CarlWhen I considered upgrading to the NVIDIA GeForce RTX 4070, my first question was whether my motherboard could support it. After checking compatibility and power requirements, I installed the card without any issues. To check if your motherboard can run the NVIDIA GeForce RTX 4070, ensure it has a PCIe x16 slot and supports the… Read more: Can My Motherboard Run the NVIDIA GeForce RTX 4070 – A Comprehensive Guide 2025!
by Jack CarlWhen I considered upgrading to the NVIDIA GeForce RTX 4070, my first question was whether my motherboard could support it. After checking compatibility and power requirements, I installed the card without any issues. To check if your motherboard can run the NVIDIA GeForce RTX 4070, ensure it has a PCIe x16 slot and supports the… Read more: Can My Motherboard Run the NVIDIA GeForce RTX 4070 – A Comprehensive Guide 2025! - 10 Tips to Clean and Maintain Your Motherboard Guide 2025!
 by Jack CarlI recently cleaned my motherboard and noticed a big difference in my PC’s performance. Using simple tools and careful steps, I removed dust and checked all connections. These 10 tips I’ve gathered from experience will help you safely clean and maintain your motherboard for a longer lifespan. Keeping your motherboard clean is important for good… Read more: 10 Tips to Clean and Maintain Your Motherboard Guide 2025!
by Jack CarlI recently cleaned my motherboard and noticed a big difference in my PC’s performance. Using simple tools and careful steps, I removed dust and checked all connections. These 10 tips I’ve gathered from experience will help you safely clean and maintain your motherboard for a longer lifespan. Keeping your motherboard clean is important for good… Read more: 10 Tips to Clean and Maintain Your Motherboard Guide 2025! - How Can I Check What Motherboard I Have – Step-By-Step Guide!
 by Jack CarlI recently needed to check what motherboard was in my PC without opening it. Using a simple command on my computer, I quickly found the exact model and brand. It was easier than I thought, and I’m sharing the steps to help you do the same! To check your motherboard, press the “Windows + R”… Read more: How Can I Check What Motherboard I Have – Step-By-Step Guide!
by Jack CarlI recently needed to check what motherboard was in my PC without opening it. Using a simple command on my computer, I quickly found the exact model and brand. It was easier than I thought, and I’m sharing the steps to help you do the same! To check your motherboard, press the “Windows + R”… Read more: How Can I Check What Motherboard I Have – Step-By-Step Guide! - Do Gigabyte Motherboards Have 6 Pin CPU – What You Need To Know!
 by Jack CarlI recently installed a Gigabyte motherboard and noticed the CPU connector was not a 6-pin connector. Instead, it had an 8-pin setup, which is common for most modern boards. If you’re upgrading, double-check your power supply to ensure compatibility with the connector type. Gigabyte motherboards do not have a 6-pin connection for the processor. Depending… Read more: Do Gigabyte Motherboards Have 6 Pin CPU – What You Need To Know!
by Jack CarlI recently installed a Gigabyte motherboard and noticed the CPU connector was not a 6-pin connector. Instead, it had an 8-pin setup, which is common for most modern boards. If you’re upgrading, double-check your power supply to ensure compatibility with the connector type. Gigabyte motherboards do not have a 6-pin connection for the processor. Depending… Read more: Do Gigabyte Motherboards Have 6 Pin CPU – What You Need To Know! - Amd Ryzen 7950x Motherboard Gaming – Best Gaming Motherboards List!
 by Jack CarlI upgraded to an AMD Ryzen 7950X for gaming, and pairing it with the right motherboard made a huge difference. I chose one with great VRM cooling and PCIe 5.0 support, and the performance is amazing. It handles demanding games smoothly and stays cool even during long sessions! The AMD Ryzen 7950X is a powerful… Read more: Amd Ryzen 7950x Motherboard Gaming – Best Gaming Motherboards List!
by Jack CarlI upgraded to an AMD Ryzen 7950X for gaming, and pairing it with the right motherboard made a huge difference. I chose one with great VRM cooling and PCIe 5.0 support, and the performance is amazing. It handles demanding games smoothly and stays cool even during long sessions! The AMD Ryzen 7950X is a powerful… Read more: Amd Ryzen 7950x Motherboard Gaming – Best Gaming Motherboards List! - Gigabyte Xeon Motherboard Retroweb – Top Features You Need To Know!
 by Jack CarlUsing the Gigabyte Xeon motherboard for my Retroweb setup was a game-changer. Its solid performance and reliability made managing my projects smoother than ever. Gigabyte Xeon motherboards are built for servers and professional systems, offering stable performance, reliability, and advanced features to handle heavy workloads efficiently. This article will discuss “gigabyte xeon motherboard retroweb”. What… Read more: Gigabyte Xeon Motherboard Retroweb – Top Features You Need To Know!
by Jack CarlUsing the Gigabyte Xeon motherboard for my Retroweb setup was a game-changer. Its solid performance and reliability made managing my projects smoother than ever. Gigabyte Xeon motherboards are built for servers and professional systems, offering stable performance, reliability, and advanced features to handle heavy workloads efficiently. This article will discuss “gigabyte xeon motherboard retroweb”. What… Read more: Gigabyte Xeon Motherboard Retroweb – Top Features You Need To Know! - Do Motherboards Have An Sd Card Slot – Find Out Here!
 by Jack CarlI once wondered if motherboards had SD card slots when I needed a quick way to transfer files. After checking my setup, I realized most motherboards don’t include them, but external card readers work perfectly. Most motherboards do not have a built-in SD card slot. If you need one, you can use an external card… Read more: Do Motherboards Have An Sd Card Slot – Find Out Here!
by Jack CarlI once wondered if motherboards had SD card slots when I needed a quick way to transfer files. After checking my setup, I realized most motherboards don’t include them, but external card readers work perfectly. Most motherboards do not have a built-in SD card slot. If you need one, you can use an external card… Read more: Do Motherboards Have An Sd Card Slot – Find Out Here! - Is Pci5.0 Motherboard Nessccesary – Find Out Now!
 by Jack CarlUpgrading to a PCIe 5.0 motherboard might seem tempting, but from my experience, it’s not always necessary for everyone. I switched to one recently, and while it offers impressive speeds, my daily tasks didn’t see much improvement. If you’re not into heavy workloads or future-proofing, PCIe 4.0 might still be a solid choice. A PCIe… Read more: Is Pci5.0 Motherboard Nessccesary – Find Out Now!
by Jack CarlUpgrading to a PCIe 5.0 motherboard might seem tempting, but from my experience, it’s not always necessary for everyone. I switched to one recently, and while it offers impressive speeds, my daily tasks didn’t see much improvement. If you’re not into heavy workloads or future-proofing, PCIe 4.0 might still be a solid choice. A PCIe… Read more: Is Pci5.0 Motherboard Nessccesary – Find Out Now! - Am5 Motherboard Tier List – Best To Worst Ranked!
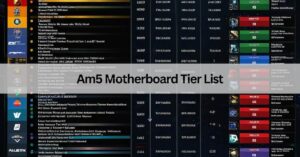 by Jack CarlChoosing the right AM5 motherboard can feel overwhelming, but I’ve organized a tier list based on my hands-on experience. From premium picks to budget-friendly options, this guide reflects real-world performance and value. Am5 Motherboard Tier List offers different performance and feature options. High-end boards support advanced processors and fast speeds, while budget-friendly ones focus on… Read more: Am5 Motherboard Tier List – Best To Worst Ranked!
by Jack CarlChoosing the right AM5 motherboard can feel overwhelming, but I’ve organized a tier list based on my hands-on experience. From premium picks to budget-friendly options, this guide reflects real-world performance and value. Am5 Motherboard Tier List offers different performance and feature options. High-end boards support advanced processors and fast speeds, while budget-friendly ones focus on… Read more: Am5 Motherboard Tier List – Best To Worst Ranked! - Asus Vs Msi Motherboard – A Complete Guide To Decide!
 by Jack CarlChoosing between Asus and Msi Motherboard was tough during my PC build. After comparing features, build quality and performance, I went with MSI for its better value and smoother BIOS experience. Here’s my honest take on both brands to help you decide! Asus Vs Msi Motherboard offers reliable performance for different needs. MSI is known… Read more: Asus Vs Msi Motherboard – A Complete Guide To Decide!
by Jack CarlChoosing between Asus and Msi Motherboard was tough during my PC build. After comparing features, build quality and performance, I went with MSI for its better value and smoother BIOS experience. Here’s my honest take on both brands to help you decide! Asus Vs Msi Motherboard offers reliable performance for different needs. MSI is known… Read more: Asus Vs Msi Motherboard – A Complete Guide To Decide! - Can Your Motherboard Use Any SSD – Find Out Now!
 by Jack CarlI recently upgraded my storage and wondered if my motherboard could support any SSD. After doing some research and testing different options, I learned that compatibility depends on the type of SSD and the motherboard’s features. Not all SSDs work with every motherboard. Check your motherboard’s manual to see if it supports SATA or NVMe… Read more: Can Your Motherboard Use Any SSD – Find Out Now!
by Jack CarlI recently upgraded my storage and wondered if my motherboard could support any SSD. After doing some research and testing different options, I learned that compatibility depends on the type of SSD and the motherboard’s features. Not all SSDs work with every motherboard. Check your motherboard’s manual to see if it supports SATA or NVMe… Read more: Can Your Motherboard Use Any SSD – Find Out Now! - Vga Error Motherboard – Step-By-Step Solutions!
 by Jack CarlFacing a VGA error on my motherboard was frustrating, but I managed to fix it by checking the connections and resetting the components. The issue was a loose cable, and a quick adjustment solved the problem. A VGA error on a motherboard means the system cannot detect the graphics display. Loose cables, faulty connections, or… Read more: Vga Error Motherboard – Step-By-Step Solutions!
by Jack CarlFacing a VGA error on my motherboard was frustrating, but I managed to fix it by checking the connections and resetting the components. The issue was a loose cable, and a quick adjustment solved the problem. A VGA error on a motherboard means the system cannot detect the graphics display. Loose cables, faulty connections, or… Read more: Vga Error Motherboard – Step-By-Step Solutions! - Are All GPU compatible With All Motherboards – Find Out Now!
 by Jack CarlWhen I upgraded my GPU, I thought any model would work with my motherboard. However, I quickly learned about size limits and connection types. Let me share what I discovered to help you avoid the same confusion! Not all GPUs work with all motherboards. Compatibility depends on the motherboard’s PCIe slot, power supply, and space… Read more: Are All GPU compatible With All Motherboards – Find Out Now!
by Jack CarlWhen I upgraded my GPU, I thought any model would work with my motherboard. However, I quickly learned about size limits and connection types. Let me share what I discovered to help you avoid the same confusion! Not all GPUs work with all motherboards. Compatibility depends on the motherboard’s PCIe slot, power supply, and space… Read more: Are All GPU compatible With All Motherboards – Find Out Now! - Are Motherboards Made For Multiple Processors – Find Out Now!
 by Jack CarlI once wondered if motherboards could support multiple processors when building a powerful work setup. I learned specialised boards, like server motherboards, are designed for this purpose. Some motherboards are designed to support multiple processors, usually for servers or high-performance tasks. These boards have specific slots and features to effectively handle the extra processing power.… Read more: Are Motherboards Made For Multiple Processors – Find Out Now!
by Jack CarlI once wondered if motherboards could support multiple processors when building a powerful work setup. I learned specialised boards, like server motherboards, are designed for this purpose. Some motherboards are designed to support multiple processors, usually for servers or high-performance tasks. These boards have specific slots and features to effectively handle the extra processing power.… Read more: Are Motherboards Made For Multiple Processors – Find Out Now! - Is The B550 Motherboard Good – Find Out Here!
 by Jack CarlWhen I upgraded to the B550 motherboard, I noticed smoother performance and better connectivity for my setup. Setting it up was straightforward, and I handled my tasks without issues. The B550 motherboard is a good choice for many users. It supports modern processors and fast connections, making it reliable for everyday tasks. It balances features… Read more: Is The B550 Motherboard Good – Find Out Here!
by Jack CarlWhen I upgraded to the B550 motherboard, I noticed smoother performance and better connectivity for my setup. Setting it up was straightforward, and I handled my tasks without issues. The B550 motherboard is a good choice for many users. It supports modern processors and fast connections, making it reliable for everyday tasks. It balances features… Read more: Is The B550 Motherboard Good – Find Out Here! - Motherboard Is Not Getting Power – Easy Fixes Inside!
 by Jack CarlMy PC wouldn’t start one day, and I realized the motherboard wasn’t getting power. After hours of frustration, I discovered a loose power connector was the culprit. If your motherboard isn’t powering on, don’t panic—simple checks can often solve the issue! If your motherboard is not getting power, check the power supply, cables, and connections… Read more: Motherboard Is Not Getting Power – Easy Fixes Inside!
by Jack CarlMy PC wouldn’t start one day, and I realized the motherboard wasn’t getting power. After hours of frustration, I discovered a loose power connector was the culprit. If your motherboard isn’t powering on, don’t panic—simple checks can often solve the issue! If your motherboard is not getting power, check the power supply, cables, and connections… Read more: Motherboard Is Not Getting Power – Easy Fixes Inside! - Can Am5 Motherboard Use Am4 CPU – Find The Perfect Match!
 by Jack CarlWhen I upgraded to an AM5 motherboard, I wondered if my AM4 CPU would work. After some research, I discovered that AM5 boards aren’t backwards compatible with AM4 CPUs due to different socket designs. No, AM5 motherboards cannot use AM4 CPUs. AM5 is designed for newer processors, and its socket is different. You’ll need an… Read more: Can Am5 Motherboard Use Am4 CPU – Find The Perfect Match!
by Jack CarlWhen I upgraded to an AM5 motherboard, I wondered if my AM4 CPU would work. After some research, I discovered that AM5 boards aren’t backwards compatible with AM4 CPUs due to different socket designs. No, AM5 motherboards cannot use AM4 CPUs. AM5 is designed for newer processors, and its socket is different. You’ll need an… Read more: Can Am5 Motherboard Use Am4 CPU – Find The Perfect Match! - What Is Sys Fan On Motherboard – Quick Guide For Users!
 by Jack CarlWhen I first built my PC, I was confused about the SYS FAN port on the motherboard. It turns out that this is where you connect extra cooling fans to keep your system from getting too hot. Once I set it up, my PC ran quieter and stayed cool even during heavy use. A SYS… Read more: What Is Sys Fan On Motherboard – Quick Guide For Users!
by Jack CarlWhen I first built my PC, I was confused about the SYS FAN port on the motherboard. It turns out that this is where you connect extra cooling fans to keep your system from getting too hot. Once I set it up, my PC ran quieter and stayed cool even during heavy use. A SYS… Read more: What Is Sys Fan On Motherboard – Quick Guide For Users! - Motherboard CPU Compatibility – Find The Perfect Match!
 by Jack CarlWhen building my first PC, understanding motherboard CPU compatibility felt overwhelming. After hours of research, I learned how to match sockets, chipsets, and power requirements perfectly. Motherboard CPU compatibility means ensuring your CPU fits and works with your motherboard. Check the socket type, chipset, and supported processors in the motherboard’s specifications to avoid issues when… Read more: Motherboard CPU Compatibility – Find The Perfect Match!
by Jack CarlWhen building my first PC, understanding motherboard CPU compatibility felt overwhelming. After hours of research, I learned how to match sockets, chipsets, and power requirements perfectly. Motherboard CPU compatibility means ensuring your CPU fits and works with your motherboard. Check the socket type, chipset, and supported processors in the motherboard’s specifications to avoid issues when… Read more: Motherboard CPU Compatibility – Find The Perfect Match! - Aorus Motherboard How To Update Bluetooth – Step-By-Step Guide!
 by Jack CarlUpdating Bluetooth on my AORUS motherboard was easier than I thought! My Bluetooth ran smoothly after downloading the latest drivers from the official website and following a simple installation process. To update Bluetooth on an AORUS motherboard, download the latest Bluetooth driver from the official AORUS website. Install it on your computer, then restart your… Read more: Aorus Motherboard How To Update Bluetooth – Step-By-Step Guide!
by Jack CarlUpdating Bluetooth on my AORUS motherboard was easier than I thought! My Bluetooth ran smoothly after downloading the latest drivers from the official website and following a simple installation process. To update Bluetooth on an AORUS motherboard, download the latest Bluetooth driver from the official AORUS website. Install it on your computer, then restart your… Read more: Aorus Motherboard How To Update Bluetooth – Step-By-Step Guide! - Zenith Extreme Motherboard Driver – 2024 Updated Version!
 by Jack CarlI recently updated my Zenith Extreme motherboard driver; the difference was night and day! The process was straightforward and resolved all the stability issues I had with my system. If you’re experiencing glitches, I highly recommend checking for the latest driver—it made my PC feel brand new! To download the Zenith Extreme motherboard drivers, visit… Read more: Zenith Extreme Motherboard Driver – 2024 Updated Version!
by Jack CarlI recently updated my Zenith Extreme motherboard driver; the difference was night and day! The process was straightforward and resolved all the stability issues I had with my system. If you’re experiencing glitches, I highly recommend checking for the latest driver—it made my PC feel brand new! To download the Zenith Extreme motherboard drivers, visit… Read more: Zenith Extreme Motherboard Driver – 2024 Updated Version! - White Is Negative In Motherboard -Ultimate Guide 2024!
 by Jack CarlWhile building my first PC, I was puzzled by the wiring on the motherboard. It took some research to realise that the white wire is typically the negative connection, a crucial detail for avoiding errors. The white is negative on the Motherboard, usually connecting to the negative terminal. This helps complete the circuit for components… Read more: White Is Negative In Motherboard -Ultimate Guide 2024!
by Jack CarlWhile building my first PC, I was puzzled by the wiring on the motherboard. It took some research to realise that the white wire is typically the negative connection, a crucial detail for avoiding errors. The white is negative on the Motherboard, usually connecting to the negative terminal. This helps complete the circuit for components… Read more: White Is Negative In Motherboard -Ultimate Guide 2024! - Boot Light Is On Motherboard – Solve It Step-By-Step!
 by Jack CarlSeeing the Boot Light Is On Motherboard was nerve-wracking at first. It turned out to be a simple issue with the boot drive connection, which I fixed in minutes by reseating the cables. If you’re facing this, don’t panic—troubleshooting can be easier than you think! The Boot Light Is On Motherboard means your computer is… Read more: Boot Light Is On Motherboard – Solve It Step-By-Step!
by Jack CarlSeeing the Boot Light Is On Motherboard was nerve-wracking at first. It turned out to be a simple issue with the boot drive connection, which I fixed in minutes by reseating the cables. If you’re facing this, don’t panic—troubleshooting can be easier than you think! The Boot Light Is On Motherboard means your computer is… Read more: Boot Light Is On Motherboard – Solve It Step-By-Step! - Pcie Bifurcation Motherboard List – Full Compatibility Guide!
 by Jack CarlFinding the perfect Pcie Bifurcation Motherboard List motherboard was a game-changer for my PC build. After struggling with compatibility issues, I discovered a detailed list that made my upgrade seamless. If you’re planning a similar setup, this guide will save you time and effort. Pcie Bifurcation Motherboard List allows splitting a PCIe slot into multiple… Read more: Pcie Bifurcation Motherboard List – Full Compatibility Guide!
by Jack CarlFinding the perfect Pcie Bifurcation Motherboard List motherboard was a game-changer for my PC build. After struggling with compatibility issues, I discovered a detailed list that made my upgrade seamless. If you’re planning a similar setup, this guide will save you time and effort. Pcie Bifurcation Motherboard List allows splitting a PCIe slot into multiple… Read more: Pcie Bifurcation Motherboard List – Full Compatibility Guide! - Motherboard Not Showing Up In Icue – Quick Solutions Inside!
 by Jack CarlAre you struggling with your motherboard not showing up in iCUE? I had the same issue and discovered it was a simple fix! Updating firmware and ensuring proper connections resolved it instantly—don’t let this glitch ruin your RGB setup! If your motherboard is not showing up in iCUE, check if iCUE is updated to the… Read more: Motherboard Not Showing Up In Icue – Quick Solutions Inside!
by Jack CarlAre you struggling with your motherboard not showing up in iCUE? I had the same issue and discovered it was a simple fix! Updating firmware and ensuring proper connections resolved it instantly—don’t let this glitch ruin your RGB setup! If your motherboard is not showing up in iCUE, check if iCUE is updated to the… Read more: Motherboard Not Showing Up In Icue – Quick Solutions Inside! - Will An Atx Motherboard Fit In An Eatx Case – Find Out Now!
 by Jack CarlI recently upgraded my PC and wondered, will an ATX motherboard fit in an EATX case? Turns out, it fits perfectly with plenty of room for airflow and cable management. If you’re considering this setup, you’ll love the extra space for future upgrades! Yes, an ATX motherboard will fit in an EATX case. EATX cases… Read more: Will An Atx Motherboard Fit In An Eatx Case – Find Out Now!
by Jack CarlI recently upgraded my PC and wondered, will an ATX motherboard fit in an EATX case? Turns out, it fits perfectly with plenty of room for airflow and cable management. If you’re considering this setup, you’ll love the extra space for future upgrades! Yes, an ATX motherboard will fit in an EATX case. EATX cases… Read more: Will An Atx Motherboard Fit In An Eatx Case – Find Out Now! - How To Add Wifi To Motherboard – Easy Step-By-Step Guide!
 by Jack CarlAdding WiFi to my motherboard was a game-changer for my PC setup. I followed a simple guide to install a WiFi card, and now I enjoy fast, wireless internet without the hassle of cables. To add Wi-Fi to a motherboard, you can install a Wi-Fi PCIe card or use a USB Wi-Fi adapter. Both options… Read more: How To Add Wifi To Motherboard – Easy Step-By-Step Guide!
by Jack CarlAdding WiFi to my motherboard was a game-changer for my PC setup. I followed a simple guide to install a WiFi card, and now I enjoy fast, wireless internet without the hassle of cables. To add Wi-Fi to a motherboard, you can install a Wi-Fi PCIe card or use a USB Wi-Fi adapter. Both options… Read more: How To Add Wifi To Motherboard – Easy Step-By-Step Guide!