When I installed my new motherboard, the Ethernet connection wouldn’t work, leaving me without internet. After some trial and error, I found a few simple fixes that got it up and running smoothly. Here’s what worked for me and can hopefully help you too!
If your new motherboard’s Ethernet isn’t working, try updating the drivers, checking cable connections, and enabling Ethernet in the settings. Restarting the computer can also help resolve any connection issues quickly.
In this article, we will discuss “New Motherboard Ethernet Not Working”.
Table of Contents
What is a motherboard?
A motherboard is the main part inside a computer that connects all other components, such as the processor, storage, and memory. It helps these parts communicate and work together, allowing the computer to run smoothly.
Why isn’t my Ethernet working on a new motherboard?

If your Ethernet isn’t working on a new motherboard, it could be due to driver issues, BIOS settings, or a loose cable. Updating the network driver or checking the BIOS can often fix this connection problem quickly.
Read More: Are hp Motherboards Good – Here’s What You Need To Know!
Why is my Ethernet not working on my new motherboard?
Your Ethernet might not work on a new motherboard due to missing drivers, a loose cable, or incorrect BIOS settings. Try updating drivers, checking connections, and adjusting BIOS settings to restore your Ethernet connection.
Can outdated drivers cause Ethernet issues on a new motherboard?
No Internet Connection:
If you have no internet connection, check your modem and router to ensure they are on and connected. Restart your devices and check the cables. If the problem continues, contact your internet service provider for help.
Limited Connectivity:
Limited connectivity means your device is connected to the internet but not able to access it properly. This can happen due to issues like incorrect settings, weak signals, or problems with the network. Restarting your device or router may help fix it.
Frequent Connection Drops:
Frequent connection drops can be frustrating. This issue often happens due to weak Wi-Fi signals, interference from other devices, or problems with the router. Restarting the router or moving closer can help improve the connection and reduce drops.
Slow Network Speeds:
Slow network speeds can be frustrating. This can happen due to weak Wi-Fi signals, too many devices connected, or old equipment. To improve speeds, try moving closer to the router or restarting your modem and router.
How do I enable Ethernet in BIOS?
To enable Ethernet in BIOS, restart your computer and press the BIOS key (usually F2, F10, or DEL). Find the “Integrated Peripherals” or “Onboard Devices” menu, then set the Ethernet option to “Enabled.” Save changes and exit BIOS.
Why is my brand new Ethernet cable not working?
Your new Ethernet cable might not be working due to loose connections, damage to the cable, or incorrect settings on your device. Make sure both ends are securely plugged in and check your network settings to fix the issue.
How to connect a new PC to Ethernet?

To connect a new PC to Ethernet, plug one end of an Ethernet cable into the PC and the other end into the router. Turn on the PC, and it should automatically connect to the internet. Check the settings if needed.
Read More: Do Motherboards Come With Bluetooth – Get The Facts Here!
What are the common BIOS settings that affect Ethernet connectivity?
Integrated LAN Controller:
- This setting enables or disables the Ethernet port on your motherboard. Make sure it is set to “Enabled” for the Ethernet to work.
Boot Order:
- The boot order tells your computer which device to use first when starting up. If the Ethernet device is not set correctly, it may cause connection issues. Ensure that the network device is included in the boot options if needed.
PCI Express Configuration:
- This setting controls how the motherboard communicates with devices connected to PCI slots, including Ethernet cards. Check that the settings are correct to ensure proper communication.
Wake on LAN:
- This feature allows your computer to wake up from sleep mode when it receives a signal through the Ethernet connection. Make sure it is enabled if you want to use this feature.
Fast Boot:
- Fast Boot can speed up your startup process but may skip some checks, including network devices. If you have trouble with Ethernet, consider disabling Fast Boot to allow all devices to initialize properly.
Security Settings:
- Some BIOS versions have security settings that can block network devices. Check for any security options that may prevent the Ethernet connection from working and adjust as necessary.
Ethernet not working on my new motherboard?
If the Ethernet is not working on your new motherboard, check the cable connection first. Make sure the drivers are installed correctly. Restart your computer, and if it still doesn’t work, try using a different Ethernet cable or port.
Motherboard not detecting ethernet cable?
If your motherboard is not detecting the Ethernet cable, check if the cable is properly connected. You can also try using a different cable or port. Restarting your computer might help reset the connection and solve the issue.
No internet after getting New Motherboard?
If you have no internet after getting a new motherboard, check the Ethernet cable and port first. Make sure the drivers are installed correctly and restart your computer. These steps can help you get connected quickly.
Does Windows troubleshooting help fix Ethernet issues?
- Automatic Detection: Windows can find issues with your Ethernet connection automatically. It checks for problems in settings and connections.
- Network Reset: Troubleshooting can reset your network settings. This can help if old settings are causing issues.
- Driver Updates: The tool can also look for updated drivers for your Ethernet adapter. Updated drivers can solve connection problems.
- Error Messages: If there is an error, Windows will show a message. This can help you understand what is wrong and guide you to the right fix.
- Easy Steps: The troubleshooting process is easy to follow. You do not need to be an expert to use it; just follow the instructions on the screen.
How do I update Ethernet drivers for my motherboard?
To update Ethernet drivers for your motherboard, go to the manufacturer’s website. Find the support or downloads section, enter your motherboard model, and download the latest Ethernet drivers. Install them by following the prompts on your screen. Restart your computer after updating.
Why is the LAN port on my motherboard not working?
The LAN port on your motherboard might not work due to loose connections, outdated drivers, or hardware issues. Check your cables, update the drivers, and ensure the port is enabled in your computer’s settings to fix the problem.
New motherboard ethernet not working Windows 11?
If your new motherboard’s Ethernet isn’t working on Windows 11, check the drivers. Go to Device Manager, find the network adapter, and update the driver. Also, ensure the Ethernet cable is securely connected to both the motherboard and the router.
New motherboard ethernet not working Windows 10?
If your new motherboard’s Ethernet isn’t working on Windows 10, try these steps: check cable connections, update network drivers, and run the troubleshooter. Restart your computer and see if it connects. These tips can help fix the issue.
ASUS motherboard Ethernet not working:
If your ASUS motherboard’s Ethernet is not working, first check the cable connections and ensure they are secure. You can also update the network drivers or check the settings in your computer to fix the issue.
Motherboard Ethernet port not working?
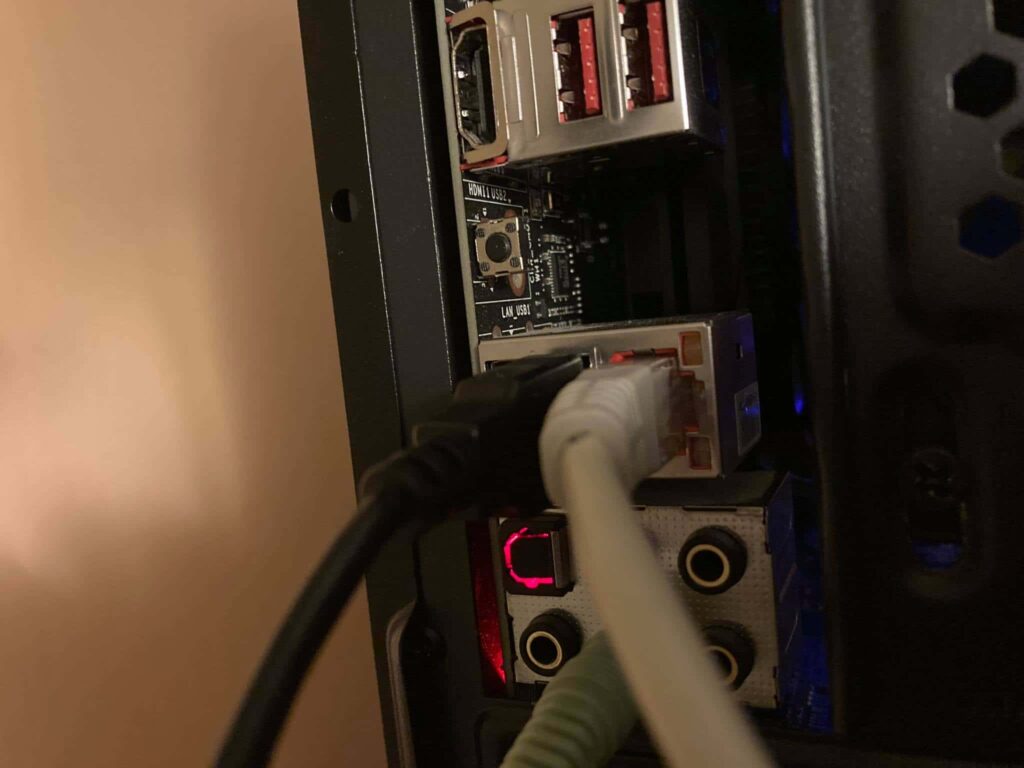
If your motherboard Ethernet port is not working, check the cable and ensure it’s plugged in properly. You may need to update the network drivers or restart your computer. If problems continue, consider trying a different port or motherboard.
Read More: What Are Power Stages On A Motherboard – What You Need To Know!
FAQs:
1. Why is my Ethernet not recognized after installing a new motherboard?
If your Ethernet is not recognized, it may be due to outdated or missing drivers. Make sure to install the latest drivers from the motherboard manufacturer’s website.
2. How can I enable Ethernet in BIOS settings?
To enable Ethernet in the BIOS, restart your computer and press the key for BIOS setup (usually Delete or F2). Look for settings related to onboard devices and make sure Ethernet is enabled.
3. What should I do if my Ethernet connection is very slow?
Slow Ethernet can be caused by various factors, including network congestion or faulty cables. Try using a different Ethernet cable or checking your network settings to improve speed.
4. Is there a way to reset my network settings in Windows?
Yes, you can reset your network settings in Windows by going to Settings > Network & Internet > Status. From there, click on “Network reset” to restore default settings.
5. Can I use a USB Ethernet adapter if the onboard Ethernet doesn’t work?
Yes, a USB Ethernet adapter can be a good temporary solution. It allows you to connect to the internet without relying on the onboard Ethernet port. Just plug it in and install any required drivers.
Conclusion:
Fixing Ethernet issues on a new motherboard is important for a stable internet connection. Utilize Windows troubleshooting to quickly identify problems and ensure your drivers and BIOS settings are up to date. If the issue continues, a USB Ethernet adapter can serve as a temporary solution. Staying proactive with your network settings will help maintain a reliable connection.
